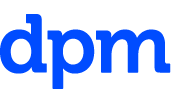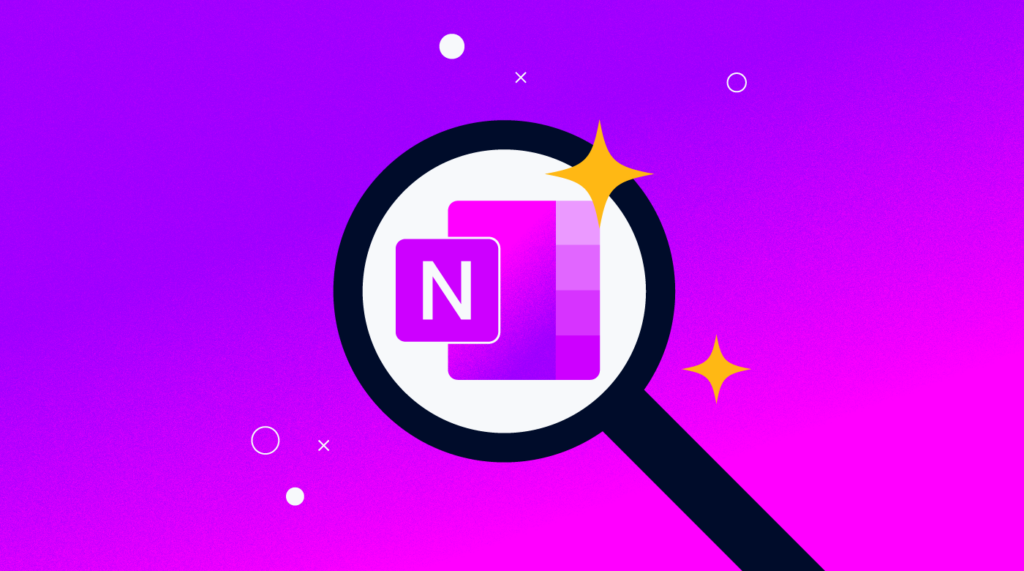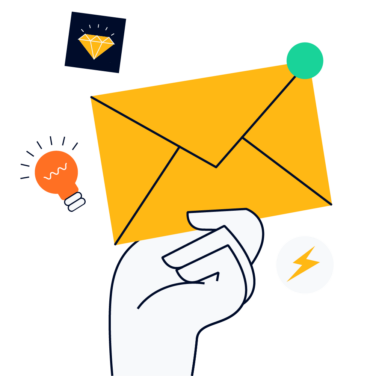Microsoft OneNote is the underrecognized superhero of a project manager’s world. Many people tend to overlook the product for what they feel are flashier note taking tools, like EverNote, Notion, or Clickup.
While all three are solid products, OneNote is often ignored as it is a freebie included with every Microsoft Office 365 account. As a point of reference, this article covers the functionality available as with the OneNote 2019 desktop version.
In this article, I am going to cover just how well Microsoft has added super powers to this note taking tool. We’ll look at everything from the advanced layout, default and custom OneNote templates, checklists, some uses, version control, sharing, and an equally powerful add-in named Onetastic.
OneNote’s Key Features—The Project Manager’s Trapper Keeper
It’s a throwback for many of us older kids. We had this great notebook with a cool eagle or colorful unicorn on it that our parents bought us at the beginning of grade school. Many of us had it for a few years, others beat theirs up and maybe needed a new one each year. OneNote brings me back to what the Trapper Keeper taught in school—stay organized.
Templates
Here are some of key features around using templates in OneNote.
Easily Recreate Practical Pages Consistently
Why reinvent the wheel when OneNote has already done the work for you? There are five main categories of default page templates:
- Academic: one of the original uses of OneNote was in the classroom and as such has many great templates that honor the origin of the tool, the Trapper Keeper.
- Blank: This allows you to add in preformatted page sizes such as letter, legal, A3, etc. This is great for when you want printed pages.
- Business: We’ll cover this at length in this article, but it includes planning, meeting notes, and more.
- Decorative: Decorative might not be the best description, but it adds background to pages. It can also add some practicality such as a day planner or graph paper outline.
- Planners: This includes some basic planning templates, which we’ll cover here as well, specific to the project to do list.
You also have the ability to save your own pages as templates so they can be recreated regularly.
Finding Templates
There are various resources where you can find low cost or no cost templates. Microsoft has a great directory where you can search by tool. Other places to find templates include OneNoteGem and AusComp. One of the ways I create templates is by simply searching for images in Google or Bing, finding an image that looks good for my use, and building it myself. Then I’ll save it as a template.
Notebooks, Sections, And Pages: It’s All Hierarchical
In OneNote, a file consists of a Notebook, which essentially acts like the entire trapper keeper, but with OneNote your backpack can carry dozens, even hundreds of notebooks, rather than a single one.
The sections are the tabs that used to be your classes or assignments and can be grouped. The pages are the individual handouts, notebook paper, or individual “sheets” of information we want to keep. The image below shows what a typical OneNote instance looks like.
The navigation is simple as outlined in the view below:
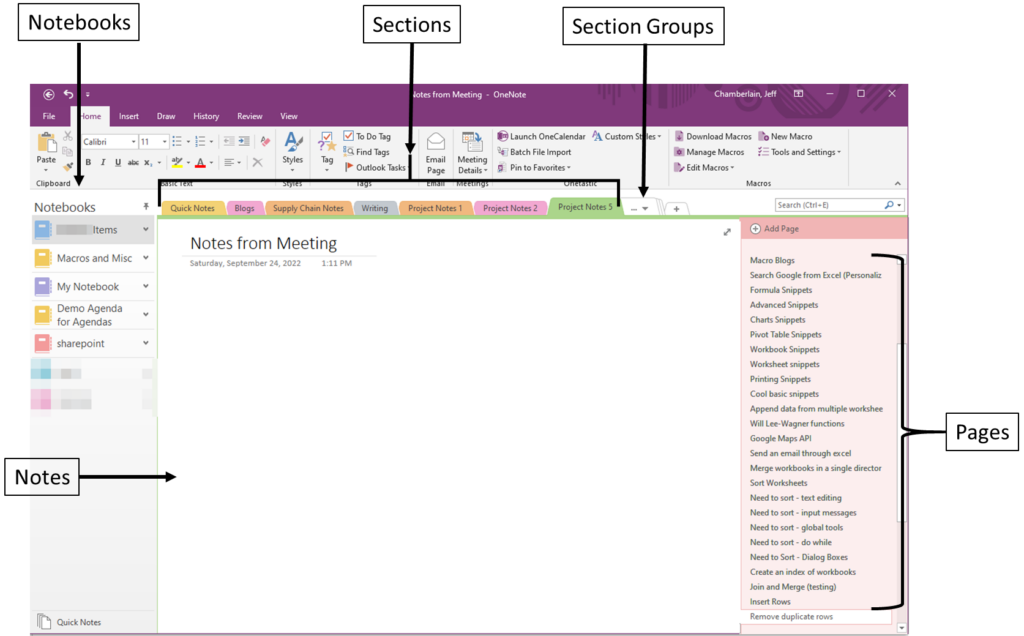
Storage
It is my opinion that many people don’t quite understand how the file resources are managed in OneNote, and it creates confusion. It is somewhat like any folder structure in the Microsoft product line.
In Microsoft Excel for instance, you might have a folder for work where all work files go, and another for personal where you store that type. With Microsoft migrating more to cloud based technology and mobile file compatibility, they have architected something a bit different.
You can store notebooks in a OneDrive file now, and this gives you the ability to login from your phone or work computer and make edits to your OneNote file. The centralized note management is fantastic—I can be in a project meeting and jot down a quick note on my laptop, and then casually review it on the train later via my mobile (there’s an app available for Android, Mac, and iOS).
Sharing Notebooks
OneNote has lots of capabilities for sharing notebooks between team members.
Sending the file
Simply select the File tab on the main page, then Share on the left side panel.
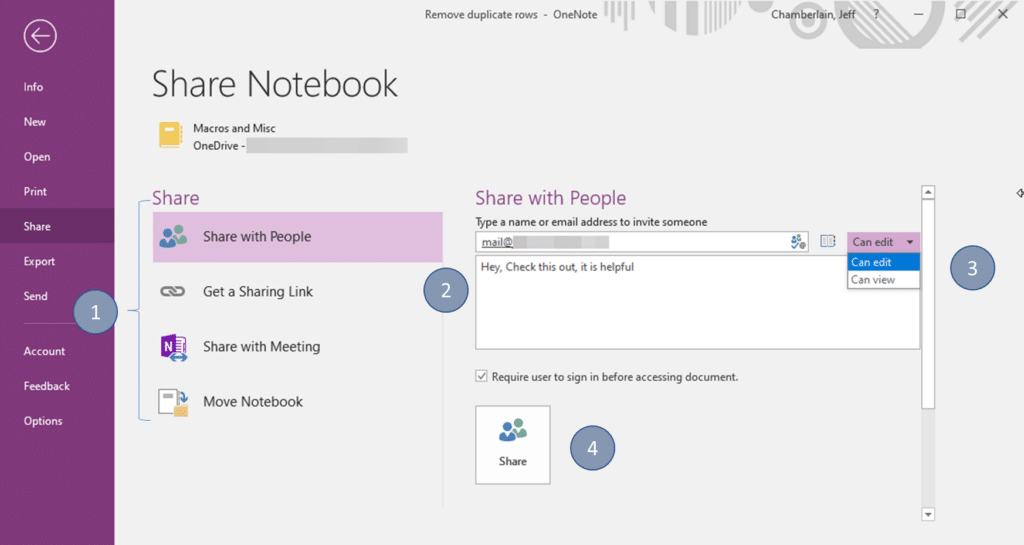
Here are the steps:
- Enter the email address of the people you are sharing with
- Select if they can edit or view only
- Click Share
The recipient will then get the notebook and be able to view and or edit it.
The Easiest Meeting Minutes Tool There Is
OneNote works and plays with Outlook so well. You can embed meeting details with a simple click of a button.
Select the home tab, then click meeting details:

You’ll be given a drop-down list of the day’s meetings, which you can select from there, or you can choose another day. As a default, the invite will automatically title the new page, and insert the meeting details:
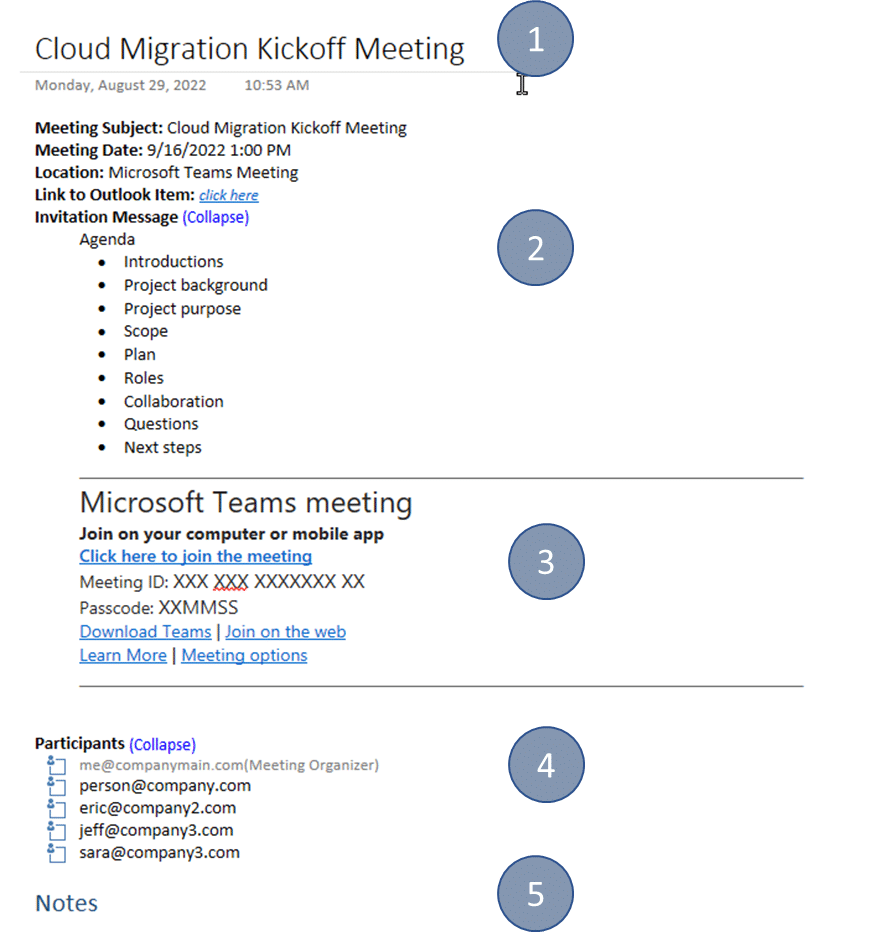
- The title of your page will be set as the subject of the meeting
- Meeting details, date time, location, and any information in the body of the meeting invite will be displayed next
- Any dial in or video conferencing information is provided from the invite
- A list of participants. As the meeting leader, you can check off who attended using the box to the left of each name.
- A section for notes will be added in.
Once your meeting is complete and action items are added (we’ll talk about tags and checkboxes in a bit), you simply email the page:

This will create a preformatted email, already addressed to the attendees. It will attach the meeting info as shown above, and towards the bottom, your notes are neatly captured and distributed.
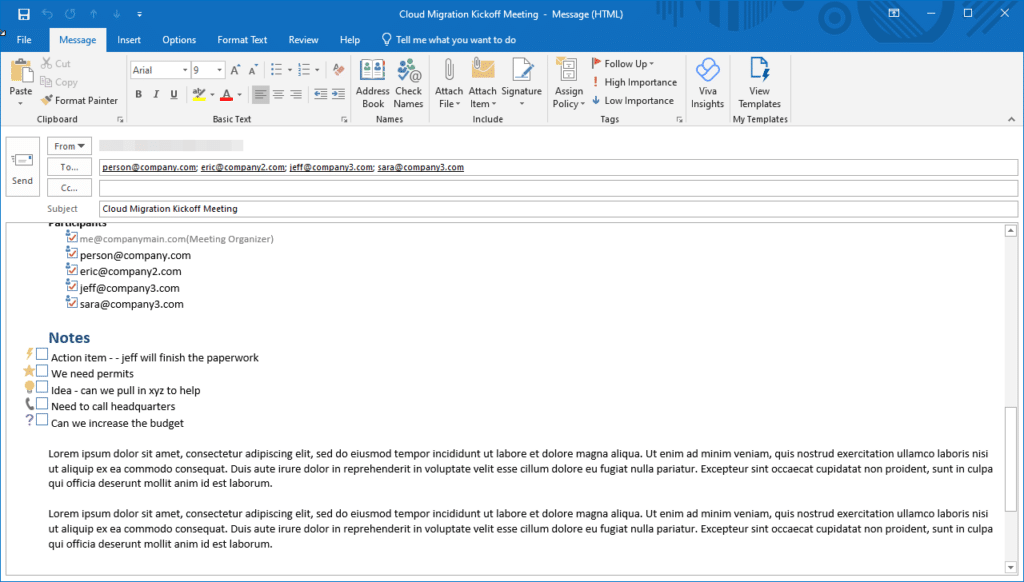
This is a big time saver for project managers. You can distribute the minutes immediately after the meeting has ended.
Okay, I Have A Lot Of Notes—What's Next?
As a project manager, we have so many action items to track, phone calls to make, documentation to edit, and other critical items to do. How do I know what I have in this mess of notebooks, sections, and pages? That's easy, you use tags.Tags are OneNote's way of helping index all of your notes. You can have multiple projects with multiple to-dos, all centralized and sorted with tags.
Here’s a quick tutorial so we can find our tags, sort through them, and get some stuff done. In the home tab, under the tags group, click “Find Tags”:

You’ll see a new window open with everything you ever wanted to know about tags:
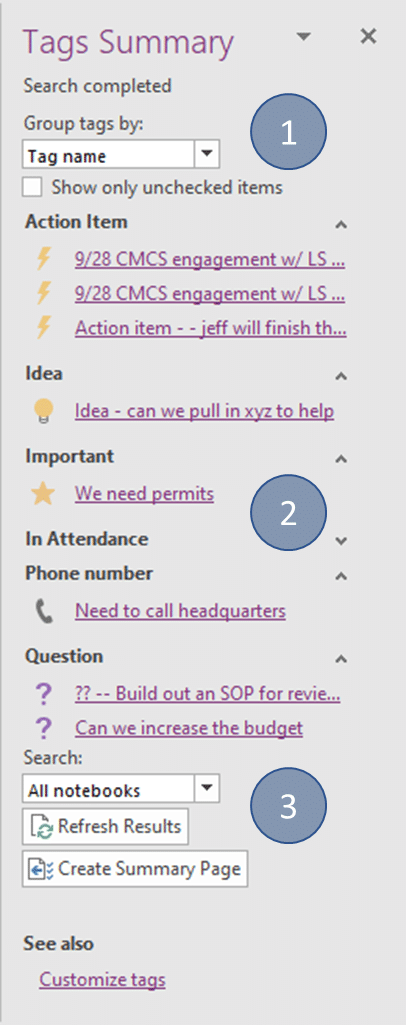
There are three main sections here
- Tag grouping: This is how you want to see the tags managed
- Dynamic tag view: If you select by tag, all the tags will show up as in the image above. If you choose a section, all the sections appear with tags listed beneath them, as shown in the image below. These can also be sorted by name (alphabetically), date, or just a “today’s view”.
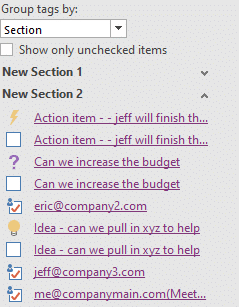
- Where to search: Here is where you can look through the tags on a single page, or search all notebooks. You can choose various date ranges, such as “today”, or “yesterday”. You can also create a summary page. This will generate a list of these tasks, however you generated them. So if you want all tasks, by task type, you would make the selections here, and click “Create Summary Page.” This is perfect for your daily to-do list.
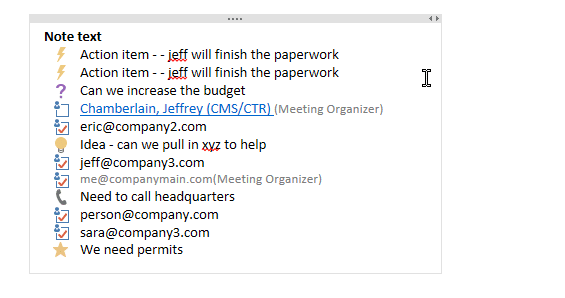
Collaborative Editing
There are a couple of things to consider. When sharing a file, you won’t get other people’s edits synced with your original file, as this is a file like any other. Once you’ve emailed it, they can make all the changes they want. Alternatively, if you want to collaborate, you need to share it in a workspace such as Microsoft Teams.
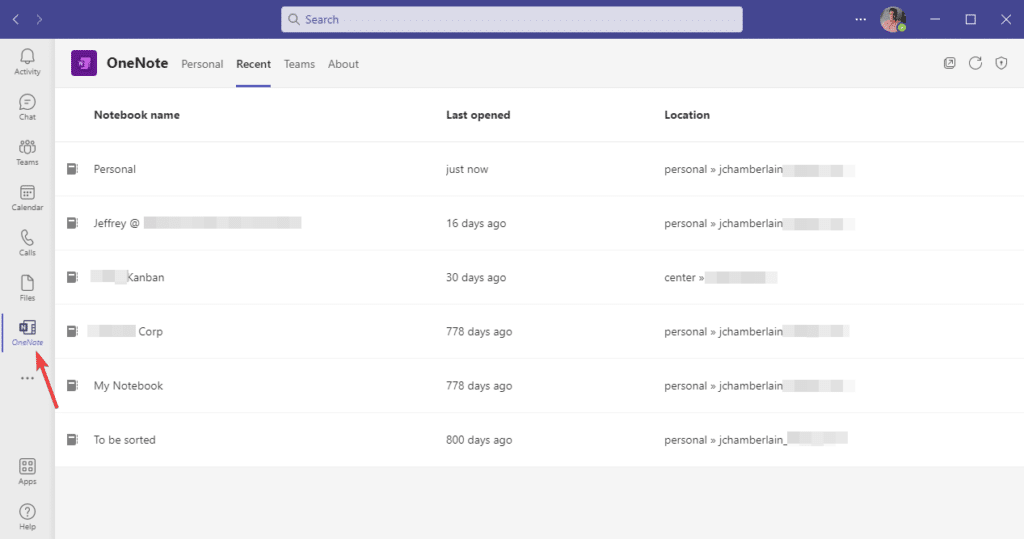
Add the OneNote App to Teams (if it doesn’t exist yet), then select your Notebook to share with the team. Now the team can review, modify, and update the Notebook. It is a great way to keep your team members and enterprise up to date on what is going on with your project.
Revision History
OneNote has some functionality built in that really helps the project manager keep track of all the information going into and out of any particular file by tracking changes. Generally speaking, revision tracking is a good practice for project managers. You can view changes in a section, group, notebook, or all (open) notebooks. These can be sorted by date, title author, or section.
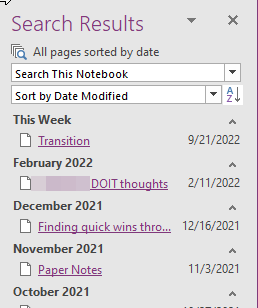
The benefit of this is that you can restore a previous version, review it, and determine if anything has changed in the project scope, recover from any accidental information deletion, or just research the information. As project managers, we know it is best practice to maintain proper version control, and continue to monitor changes to our documents.
Author Tags
Another type of tag is the author tag. This dovetails nicely with a shared file, in that you can track the user that made changes to the file. This allows for a list of contributors, and if any clarification is needed, you can go directly to the author who made that change.
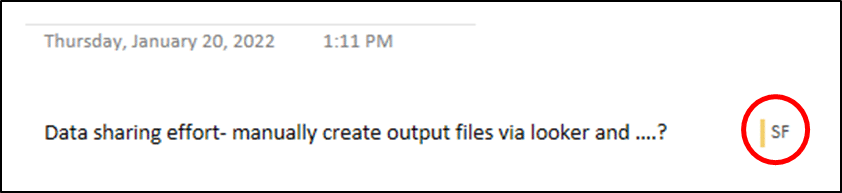
Use A Free Add-In To Become Even More Organized
Omer Atay is a developer on the OneNote team, and he created a powerful tool that supplemented OneNote with some functionality that didn't exist out of the box, Onetastic. While we don't quite have the space the tool deserves here, it deserves some recognition. Here are some of the practical functions it adds to OneNote:
- Calendar view
- Favorites: you can book mark certain notes so they are easier to locate in the future
- Custom Styles: In the past many people felt constrained by the simple test nature of OneNote, and Onetastic added some heading, titles, code, and various other styles, along with the ability to create and name your own.
- Image tools: This includes cropping, text recognition, scale, and such. These have been added to proves a little more document or print friendly approach to your notes
- Macros: probably the number one reason people use the tool. There are dozens of preconfigured macros to add helpful functionality to the tool. This includes sorting notes and pages in various ways, creating outlines or a table of contents, find and replace, and many more, along with the ability to add your own macros.
- Batch import: This is one of my favorite tools, where you can take a year’s worth of files and do a batch import, separate them, and Onetastic will provide a quick OneNote notebook for you to use.

More information can be found in the link provided above.
Onenote Is A Utility Player In The Project Managers Toolbag
OneNote has been around for many years in the Microsoft product line and is often overlooked. There are varying opinions about this, but like any project management software, if you don’t use it regularly, or leverage many of its handy functions and tools, it will seem like every other run of the mill application out there. The key is to unlock its full capability and use it to get organized, stay organized, and help you become a better project manager.
Don’t forget to subscribe to The Digital Project Manager newsletter for more hacks for all your favourite project management tools.