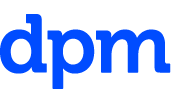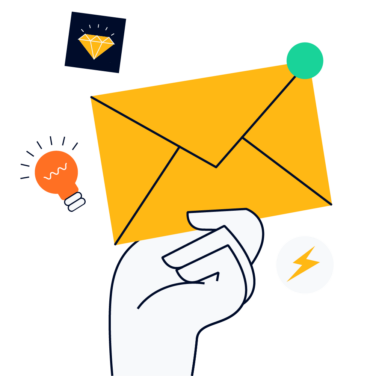As a long time project manager I tend to preach that one of the keys to success in the role is organization. In fact one of my questions to people when I discuss organization is to open your inbox and tell me how many unread emails you have.
There are typically two types of responses: those with a fully organized inbox with maybe a dozen or so unread emails, and those with hundreds or more. If you are in the latter category, the intention here is to give you some tools and tips to easily automate email tasks in Outlook.
PS: If you're using Gmail, check out my article on managing your emails in Gmail here!
Managing Emails: Things to Consider
Email has often become a secondary method of contact for personal communications, especially considering instant and text messaging. But in the business world, email reigns supreme for many organizations. The reasons vary, with legal and archival being at the top of the list.
If you look at your inbox right now, do you see more than a dozen or so unread emails? Are all your emails simply stored in the main inbox? Have you created folders that stopped being used within weeks, even days? This article will walk you through some ways to wrangle these emails, categorize them, and make them easily found.
The three key areas of getting this done are sorting, identifying, and automating.
Step 1: Sorting
There are two ways of sorting mail:
- Flags: are created to create a visual indicator that an email needs to be addressed. These also have reminders associated with them.
- Categories: are used to put emails into logical groups, structuring your inbox topically.
Flags
How to set a basic Follow-up flag:
- Identify the email you want to flag and click on the gray flag. This will tie it to the To-do list in Outlook, but will not set a reminder.

- If you want to set a reminder, right click on the flag and select a desired time frame from the list.

- The flag turns the color of the set flag and a follow up message appears in the header of the email message.

How to see a list of outstanding followup emails:
- Select View >To-Do Bar >Tasks.

- The To-Do Bar pane is displayed with all flags shown in chronological order.
How to mark complete or remove the flag:
- Right-click the email message.
- Select Follow Up > Mark Complete or Clear Flag.

Marking a flag complete will allow you to review previous tasks by clicking on the Complete icon in the to-do list, this will display automatically when the to-do plane is displayed, or you can select Home > Current view, and then click on the green check mark.

How to set a reminder:
- Right click the email message for which you want to set the reminder.
- Select Add Reminder.

- In the Custom box, under Flag To, select one of the Flag To options, and set a start and due date.
- Check the Reminder box, enter date and time, and then select OK.
- An alarm bell reminder icon will appear in the message.
- To change the reminder, right click on the message, select Add Reminder, and then modify.
With your flags set, you will now be able to sort by flagged emails, get your reminders, and even apply rules (discussed later in the article).
Categories
By default, categories are colorized. You can edit these to represent a variety of needs, such as critical, personal, set meeting, action item, FYI, file, etc.
How to modify category names:
- To make categories easily identifiable, add names and colors by selecting Home > Tags Group > Categorize > All Categories.
- To modify a category color, select the category, and choose a color from the drop down box on the right side.
- To rename it, select a category, and then click Rename. Type your preferred name in the name box, select a color and a shortcut key, and press Enter.
- To create a new color category, select New, type a name, select a color, and select OK.
- Note: You can reuse colors, but you can’t reuse names.

- When you are done with adding the name and color, select OK.
How to assign the category:
- Right-click an email message.
- Select Categorize, and then select an appropriate color category for the message.
Now that you have your emails categorized, you can apply rules to sort them logically. Using rules (discussed later in this article), you can, for instance, build a rule that sorts every email categorized as an Action Item into a folder with the same name. This now lets you manage these emails by creating the action items and marking them complete as you check items off your to-do list.
Step 2: Identifying
Search Folders
One of the easiest ways to get started on automating your inbox is through the use of search folders. Search folders are virtual locations that compile a list of emails that meet the designated criteria.
For instance, you can have a folder that contains all the emails from a particular sender or with a specific flag. It compiles the emails so you can quickly navigate through the emails contained in the folder.
How to create and use predefined search folders:
- Select the Folder menu.
- In the New group, select New Search Folder.
- From the Select a Search Folder list, click the Search Folder to add.
- If the predefined Search Folder has customization options, options appear under Customize Search Folder. If you select Mail with specific words, under Customize Search Folder, specify the words to use.
How to create a customized search folder:
- Select the Folder menu.
- In the New group, select New Search Folder.
- From the Select a Search Folder list, scroll down to the bottom and then click Create a custom Search Folder.

- Under Customize Search Folder, click Choose.
- Type a name for your custom Search Folder.

- Click Criteria, and then select the options that you want.

- Apply modifications through the tabs:
- The Messages tab contains criteria on the message content or properties, such as sender, keywords, or recipients.
- The More Choices tab contains criteria on other message conditions, such as importance, flags, attachments, or categorization.
- The Advanced tab enables you to make detailed criteria. Under Define more criteria, click Field, click the type of criterion that you want, and then click the specific criterion from the list. Then in the Condition box and the Value box, click the options that you want, and then click Add to List.
- Repeat for each criterion that you want to add to this search folder, and then click OK.
- Click Browse and then select the folders that you want to be searched.
- Click OK to close each open dialog box.
Step 3: Automating
Conditional Formatting: AKA The Boss Rule
Many people know about conditional formatting in Excel. When a certain condition occurs, formatting applies automatically. Did you know you can do the same thing in Outlook? The best way to demonstrate this is what I call the Boss Rule.
- First we need to go into outlook. Select View > Current View Section > View Settings.

- Now select the button labeled Conditional Formatting.

- Enter a name for the Rule (i.e. Boss), then select Condition.

- Enter your Boss’s name to the right of the From field, then click OK. Note: you may need to use an active directory to locate the email address. In this case, click From and enter your search criteria as if you were addressing an email.

- Back on the Conditional Formatting dialog box, click on the Font button.

- Here you can choose the font, style, size, and any effects. If you get a bunch of emails, don’t go too crazy. I just chose the default font, made it slightly bigger, and made it green. Then click OK.

- Back on the Conditional Formatting dialog box, you will see the Formatting in the box as indicated by the arrow below:

- Click OK and you will now see your inbox with your conditional formatting.

Now emails from your boss will be highlighted for easy identification.
Macros
In Outlook, macros are used as scripted automations to replace repetitive or tedious tasks for the users. Macros are stored in modules, which are essentially “buckets of code”. We use modules to sort and store the macros as a way to separate functions.
You might have multiple modules to sort your automations into groups like formatting, email management, calendar management, etc. It’s a little like a file manager for your code.
To create a new macro:
- Go to Developer > Visual Basic. The Visual Basic Project window will open.
- If the Developer tab is not displayed, click File > Options > Customize Ribbon.
- Check the box next to Developer on the Main Tabs side of the dialog box.
- The Developer tab will now display in the main window
- As a default, macros can be pasted into the Microsoft Outlook Objects module, but you can add modules by going to the Insert menu and choosing Insert Module.
- In the project window, double-click the module you want to use to store your code.
- On the Insert menu, click Procedure.
- In the Name box, name your macro. This name cannot contain spaces, so typically an underscore is used.
- Click OK. The section in the project window is created and is ready for you to create or paste in your code:

- Type the code you want to run in the body of the subroutine.
There are so many reasons to use macros within the application. Many are single task oriented, like filing emails, while others are more broadly used, like auto replying to emails. One of my first sources for ideas and useful tools is Github. Due to the extensive space required for macro scripts, here is a link to many great examples.
Quick Steps
Outlook has a templated activity function that many people ignore, but it is one of the best functions to automate your day. This is built in and can be customized. Let's look at the built in functionalities first:
You will see one of two things on your home screen depending on window size (Note: the quick steps shown below may differ on your screen, see screenshot below).

In the screenshot above, you can see there are several examples. For example, the Add to calendar quick step will add emails to your calendar and create reminders, and the Team email quick step will quickly generate an email to a distribution list you set up. Using the Create New item will take you through the steps as described below.
How to create a quick step:
- Select the Home tab > Quick Steps group > Create New Quick Step.
- In the Name box, create a short name for the new Quick Step. Shorter names display better in the group.
- Select the lightning bolt icon button next to the Name box, choose an icon, and select OK.
- Under Actions, select an action for the Quick Step to do. Selecting Add Action will add on additional steps as needed. For instance a multiple step item might be: mark as complete and then move to a specific folder.


- To create a keyboard shortcut, in the Shortcut key box, select the keyboard shortcut that you want to assign.

Some great examples of quick steps are as follows:
- Automate emails: If you create a weekly report, you can have a quick step that brings up a blank email, fills in a distribution list, adds a subject and any body text. You can then add attachments or any other custom text and send it off.
- Categorizing emails: One way to better manage your inbox is to use categories. I have several, but for me, the main ones are today, this week, next week. I have three quick steps that do this, and I add the emails to a matching search folder so all I need to do is review each on that schedule.
- Move to specific folders: You can sort your inbox, select a few emails, then select this quick step to move files to a designated folder, such as Save for Later or Do Not Archive.
- Set various flags and statuses: Actions such as setting flags, clearing flags, or marking them incomplete can be completed on multiple emails simultaneously. This is beneficial when you are clearing out your to-do list for the day. Sort by due today and as you complete them, mark them as such.
Rules
There are two ways of using rules with Outlook:
- PowerAutomate: PowerAutomate allows you to create some advanced rules that don’t rely on you to be logged in to function. You can send mail, schedule meetings, add contacts, and many other functions, but it requires a bit of low code or no code operations to work, and availability by your systems administrator to use.
- Client: Client side rules allow you to move, flag, and respond to email messages automatically, along with certain other client side (local) operations, but the limitation is that you need to be logged in.
Since not everyone reading this article will be able to access and use PowerAutomate, we will focus on the client-based rules.
How to create a basic rule:
- You can start by right clicking the specific email you’d like to have the rule affect, select Rules, then Create Rule:

a. Alternatively, from the Home tab, select the Move group, then the Rules drop down menu, and then Create Rule.
- In the Create Rule dialog box, select the criteria, then the action that should take place.

- There are many more options to apply to the email under Advanced Options:

- After establishing all the required criteria, click Next.

- Select the actions to apply to the mail, and click Next or Finish. Finish will save the rule and close the rules wizard. Next will allow you to enter some exceptions.

- Select the exceptions to apply to the rule, and click Next or Finish. Finish will save the rule and close the rules wizard, Clicking Nextagain will allow make some final adjustments and preview the rule.

- Here you can name it, change some rule options, and select Finish.
The types of rules are:
- Organizational: move, delete, file, respond, etc.
- Notifications: These will notify you when you get a message that matches the rule criteria
- Custom: With a wide variety of options, these will apply various types of criteria and exceptions to perform a number of actions automatically for you.
Untangle that inbox!
With these tips, you can untangle just about any inbox. Just remember the basics: sort, identify, and automate. These tools here are meant to be used in combination with each other: Categorize and sort, identify and file, automate and categorize.
For more tips on automating your inbox and boosting your productivity, subscribe to The Digital Project Manager newsletter.