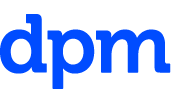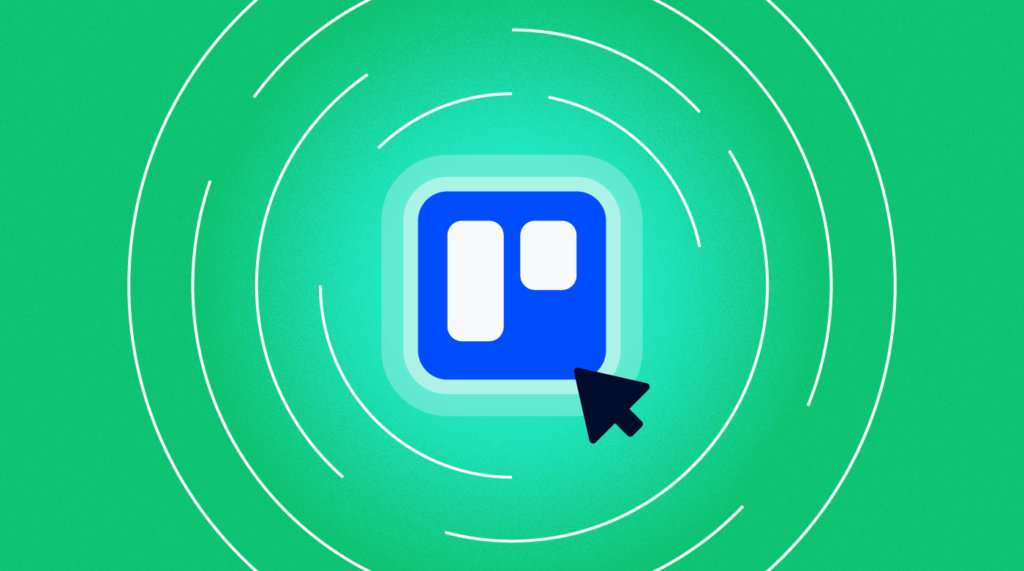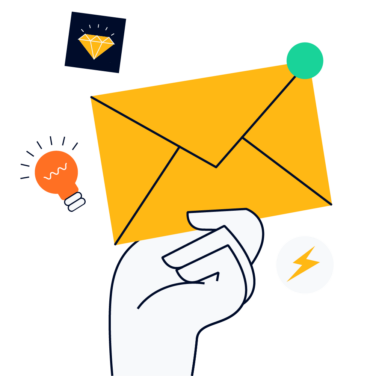Online tools, apps, and fast paced planning are the name of the game in project management these days. Trello is a great place to start if you want to replace your old manual lists with robust project management software.
Here's my tips on how to best use Trello for project management.
Why Trello?
Trello takes the guesswork out of project management. It is one of the most intuitive and easy-to-use tools that can be implemented for digital project management, especially for smaller teams. The learning curve is low, so it makes for an easier onboarding experience for new team members and clients alike.
Here's what a typical Trello board might look like.
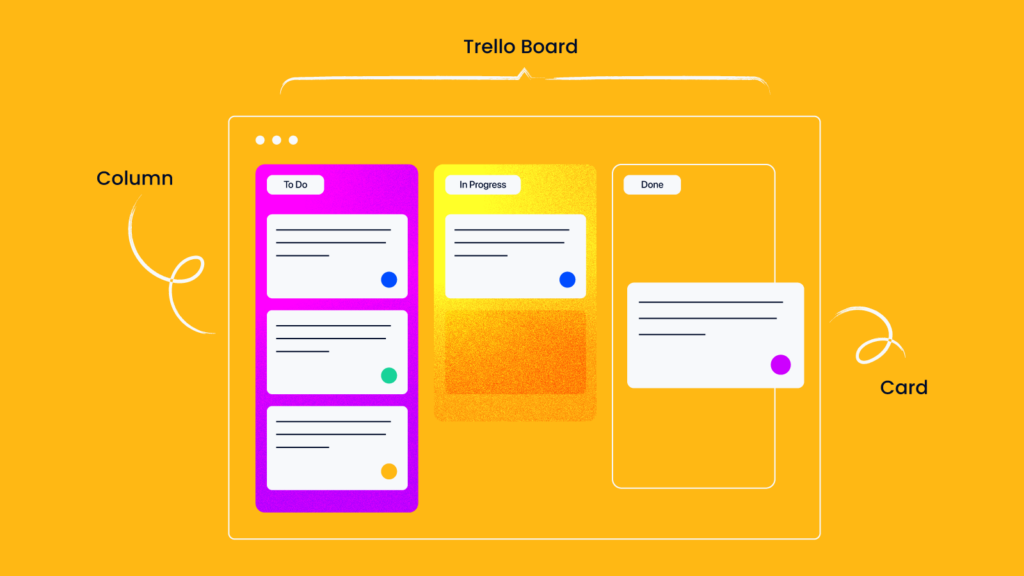
Let’s look at the benefits of using Trello for project management and within other areas of an agency or organization.
- Trello can be used for both waterfall and agile planning methodologies, but due to the Kanban board style, this tool works best with the agile method. However, a variety of views, including a traditional Gantt chart view, allow you to work and make adjustments according to your preference.
- You can assign more than one person to a task or card at the card level or the checklist level. The card will remain open until all assigned team members have completed their tasks.
- Trello seems to increase the level of commitment from individual project team members and inspires the breakdown of tasks via cards or checklists on cards.
- Trello has a library of templates to choose from, or you can create your own by duplicating any project at any time and saving it as a template. This way, you aren’t recreating the same project over and over again.
- Trello cards have built-in features for adding the heading and description of the task, so tasks are easily identifiable. You can also attach certain links, videos, images and documents to each individual card. This includes links to documents—you can still store your documents in your preferred storage tool and then link to them on the relevant Trello card.
- You can link cards together if they are associated with each other so one won’t be closed without the other being completed if that is what is required.
- You can make Trello boards public to the organization or keep them private. This means only the people that need access to your project boards have access.
- Trello workspaces can also be set up for cross-organization planning, including program management or other departments such as people management or leadership planning. You can make boards and cards confidential using the private feature.
- You can access it from anywhere. The Trello app is very user friendly, allowing you to use most of the functions available to you from the full application on your laptop. There is also a desktop app if you prefer not logging into the site app each time.
- Plugin availability is high, so you can set up your workflow to incorporate many of the organization tools you already use.
- You can mention people in comments and they will get notified via email or through the Trello app. Here’s a tip: integrating Slack allows you to also mirror activity on Trello cards into a project Slack channel if that is a preference.
How To Supercharge Your Trello Board With Add-Ons
Here are some add-ons I recommend to make Trello work with your project management style, automate daily tasks to make them simpler to manage, keep your team engaged, and produce a quality product for your client.
1. Trello Butler
One of the best Trello resources by far is the Trello Butler. It is a workflow automation feature that allows you to create custom recurring tasks. Use the built in commands, which allow for a specific action to occur when another action takes place either on the same board or a different board.
For example, if you have two project boards that are connected or which contain duplicate task cards, you can set up an automation that updates the card on one board when an action is completed on the other board. This ensures nobody misses an update and it’s one less task for project managers to keep up on.
The commands or actions that are created can then be viewed in the action list from the top of your board as seen in the screenshot below.
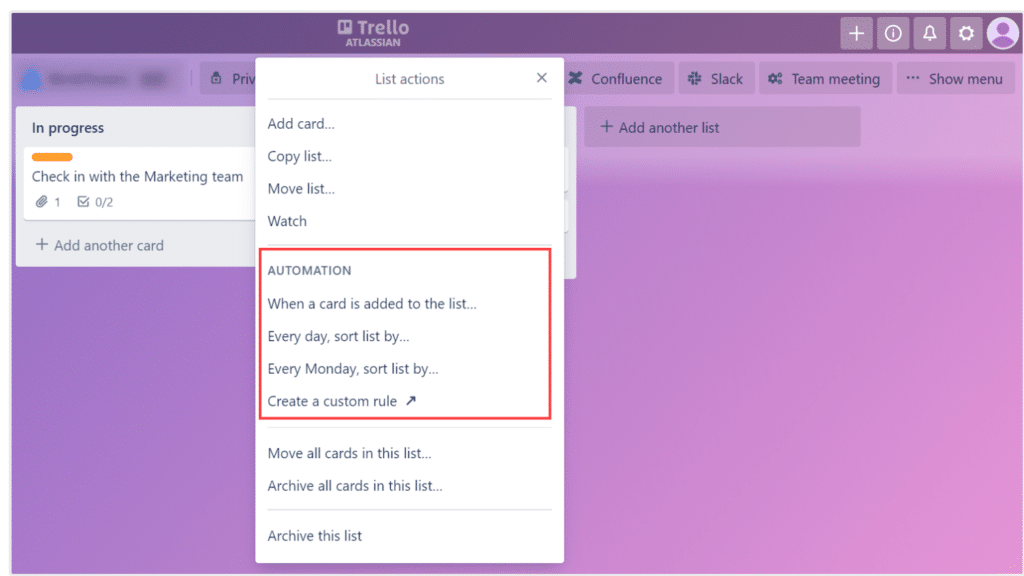
2. Trello Power Ups
Trello has a directory of 200+ Power Ups to increase the productivity of your Trello workflows. Integrate the other tools you use, such as calendars, voting, Slack, Teams, Google Sheets, or Gmail, so they are easy to access from each board.
This allows you to link and send information to the other tools you are using within your organization. After you add your power-ups, access them on the right column of each card as seen below.

My favorite power-up is Bulk Actions. This is the ability to update multiple cards, checklists, or dates on multiple cards at once.
3. Trello Views
See your project in another format other than the Kanban style board with views such as timeline, dashboard, calendar, map or workspace view. Note: Views are only available with Trello premium and Trello enterprise accounts.
My favorite view is the dashboard view: Seeing all my projects at a glance to determine priority, bottlenecks, and high level data reporting keeps me on top of project status and makes it easy for me to report to my department head or my clients in a more efficient way.
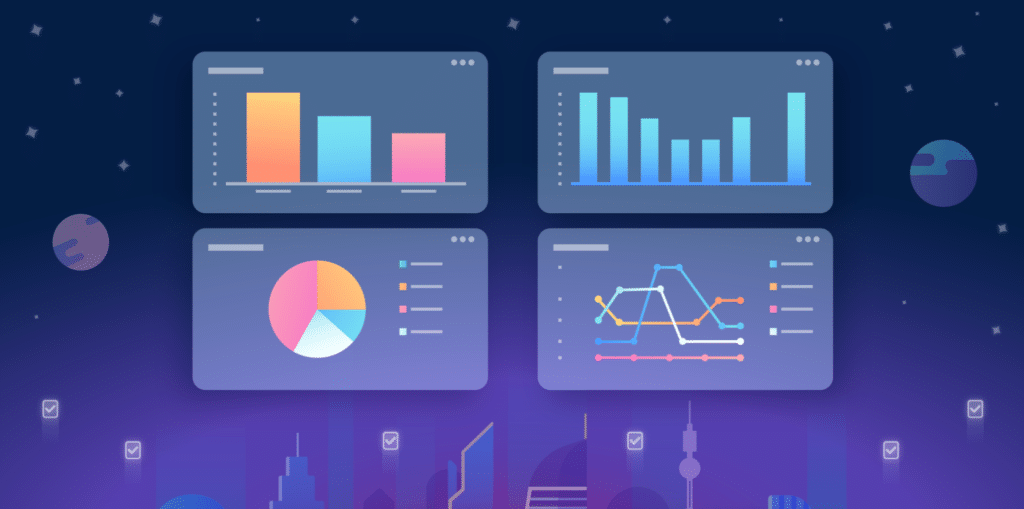
4. Chrome extensions
As if Trello didn’t have enough workflow customization built in, Chrome also has a library of various extensions to add additional visual elements and workflow options to your Trello boards.
Many make the due dates, labels, and cards easier to read visually, which allows team members and project managers to keep up quickly and see issues more easily so they can work to fix them right away. Traditional Gantt chart planning doesn’t always provide the ability to see these issues so easily.
My favorite extension is Truello, an all in one plug-in that shows the following on cards:
- True age for the Trello card: Trello has aging built-in, but isn’t as robust and is often inaccurate
- Card count for each column
- Card number
- Full label name instead of just the label colour
Here’s what Trello looks like before Truello, with basic labelling and none of the other elements.

Here’s what Trello looks like after Truello, with all elements listed above on all cards.
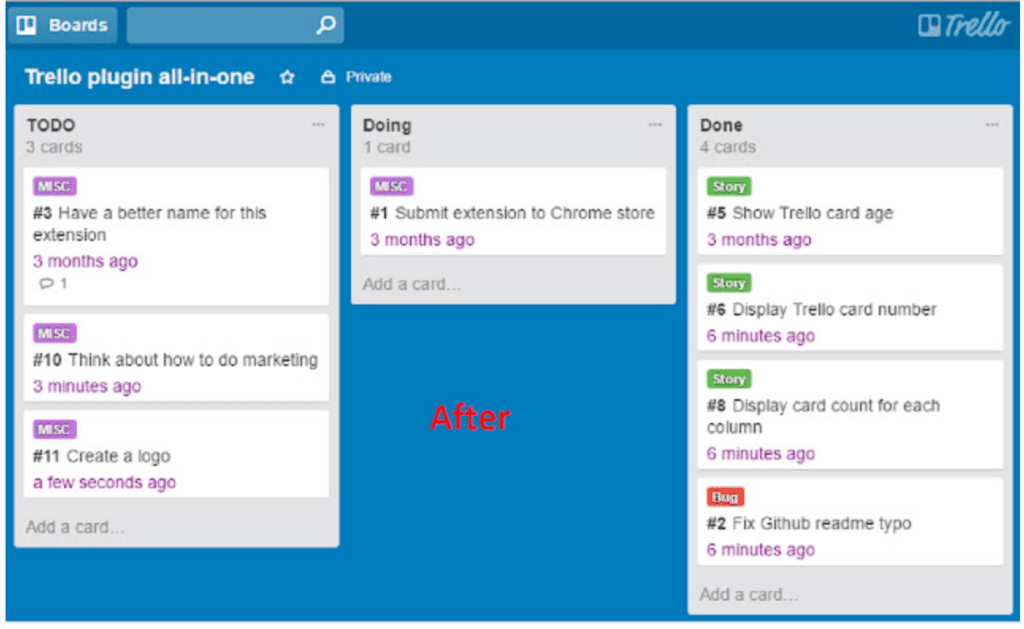
Other Recommended Extensions
Next Steps for Trello
Next Steps For Trello allows you to see the next checklist item on the front of the card instead of having to open each time.
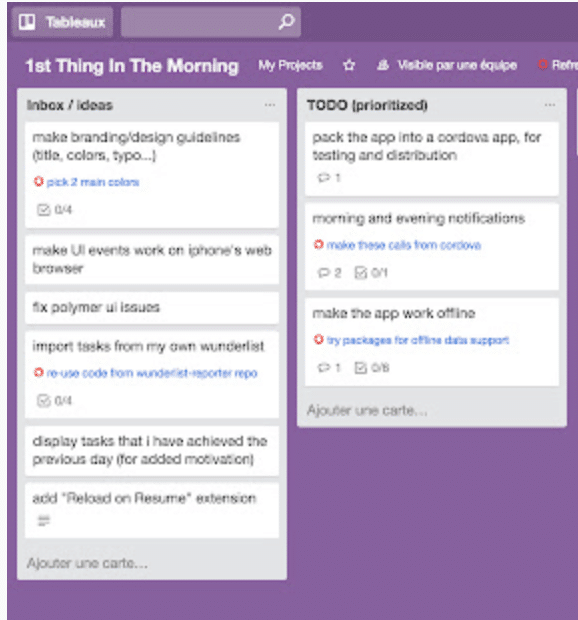
Trello Cards Optimizer
Trello Cards Optimizer is another extension that adds visual elements to make a project manager’s planning and monitoring of projects easier at a glance.

What's Next?
For more expert tips on getting the most out of your project management software, join the conversation in our Slack community with 100s of other digital project managers. You'll also get access to 100+ templates, examples, and samples for important project documentation.