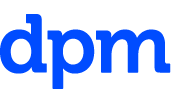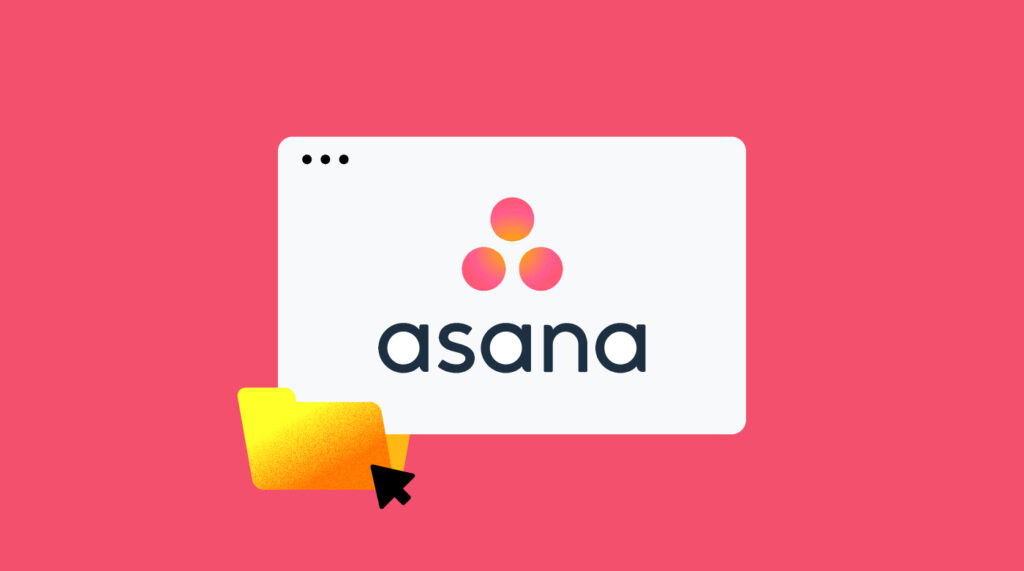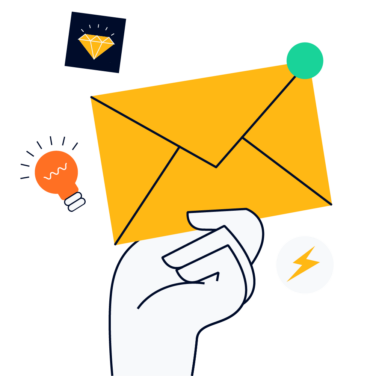Asana is an excellent project management software, but it has many features that may prove difficult to learn for a novice. So, if you’ve been wondering how to use Asana for project management, you have come to the right place.
Key Asana Definitions
Asana consists of workspaces, teams, projects, and tasks.
Workspaces in Asana
Asana's workspaces allow users to organize and manage projects and tasks in separate areas. Each workspace functions like its own mini work environment, with separate teams, tasks, projects, and conversations. Users can create multiple workspaces for different departments or projects, or invite external clients or partners to join a workspace.
In each workspace, users can assign team members to projects, track progress using dashboards, and communicate using the conversations feature.
Teams in Asana
You can create teams made up of the people who will collaborate on projects. Teams can have multiple members, and each member can be added to multiple teams. Teams are a great way to keep projects organized and under control.
Asana Projects
An Asana project is a collection of tasks that need to be completed in order to achieve a goal. Projects can be broken down into milestones, sections, and tasks to make necessary actions easier to manage.
Project Dashboard
The project dashboard provides an overview of all the tasks in a particular project, where you can also conduct task management activities like adding comments, attachments, and due dates to tasks.
You can also change the settings of your project and switch between the different sections and views like project view, list view, board view, timeline view, calendar view, workflow, dashboard, etc.
How To Do Project Management With Asana
Here's how to manage projects using Asana throughout the project management cycle.
1. Project Initiation: Create Your Project in Asana
The project initiation phase includes setting up the project and holding the kickoff meeting.
- To create a new workspace, click the "+" button on the left sidebar and select "Create new workspace." From there, follow the prompts. You can switch between workspaces by selecting them from the drop-down menu in the top left corner of your Asana dashboard.
- To create a project, navigate to the top bar and select "New Project." You can start with a blank slate or use a template to get started. Then you can name your project and add the required team members. You can also add descriptions and due dates under the "Details" tab.
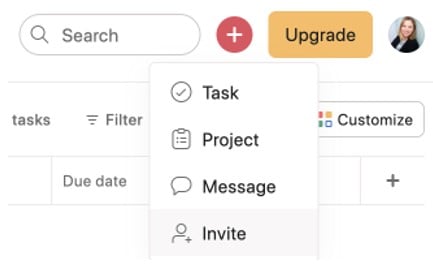
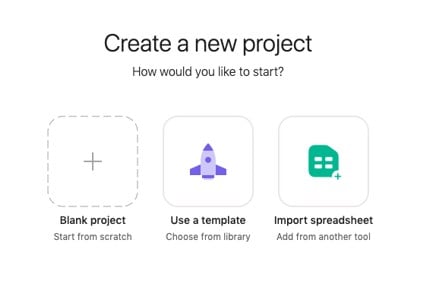
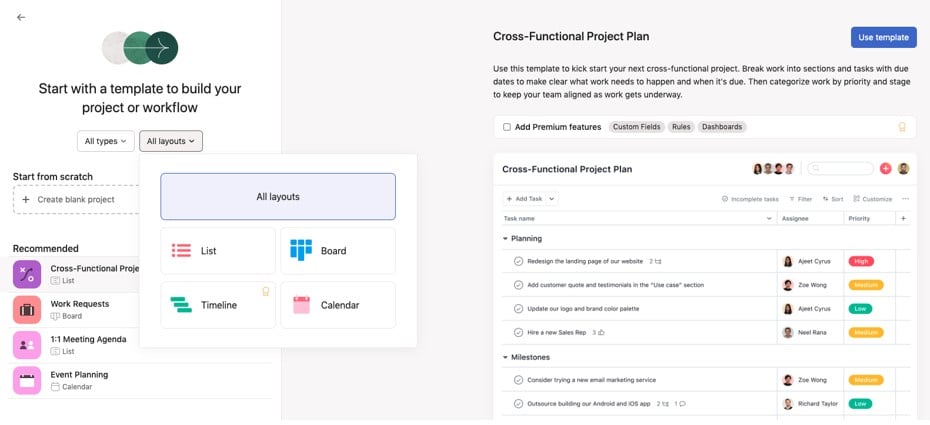
- To create a project brief, select “Overview” from the project dashboard. Here, you can add any relevant information for your project and create a project brief by clicking on the “Create project Brief” icon at the bottom of the page. The project brief in Asana is essentially the project charter.
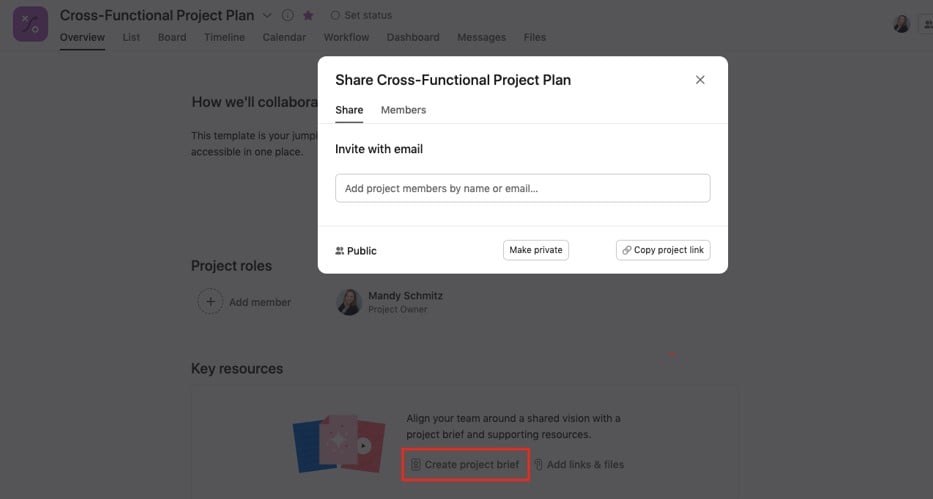
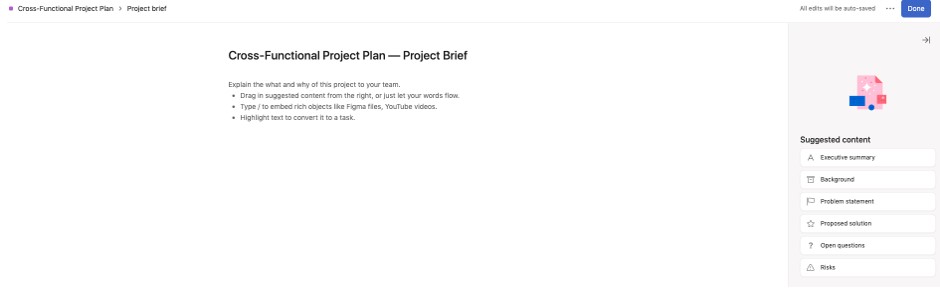
- To add team members, click on the "Add Team Member" button and enter the each team member's email address. Choose specific roles, such as "team member" or "project manager." Team members will receive an email notification inviting them to join your project.
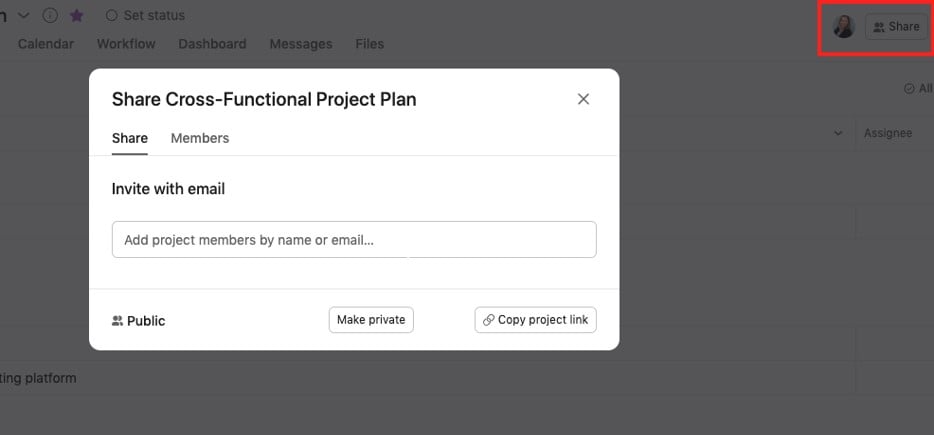
- For the kickoff meeting, create a dedicated task for it and invite all necessary team members. Next, add subtasks for each aspect of the meeting that needs to be addressed, such as agenda items, meeting goals, and individual responsibilities. As the meeting takes place, team members can update their tasks with notes or next steps in real-time.
2. Project Planning: Plan and Organize your Project
Here are some tips for project planning in Asana.
- Display tasks in a board or list layout. The board layout is similar to a Kanban board, where you can see all of your tasks in one place and move them between columns. This is a useful view for agile or Scrum teams. The list layout is more like a to-do list. You can change the layout of your project in the dashboard by clicking on the “List” or “Board” view.
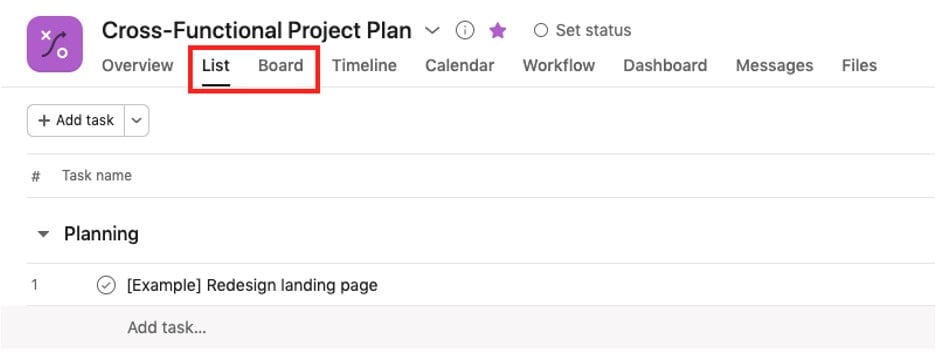
- Use Gantt charts. This is accessible under the “Timeline” ribbon in the project dashboard. Add tasks and milestones to the chart, and then move them around to adjust the schedule and add dependencies.
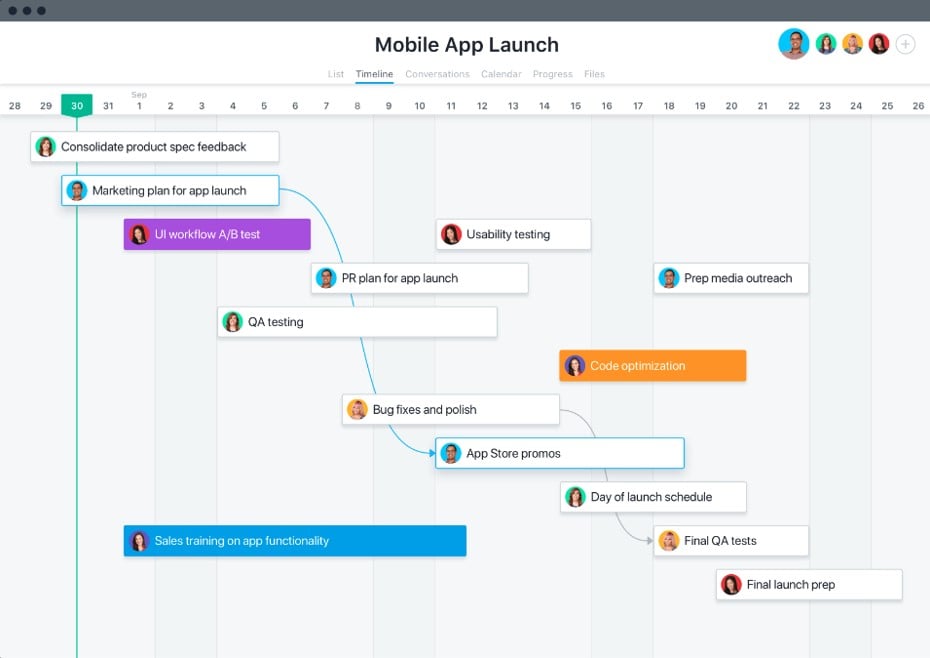
- Create dependencies by editing the task details and selecting "dependencies."
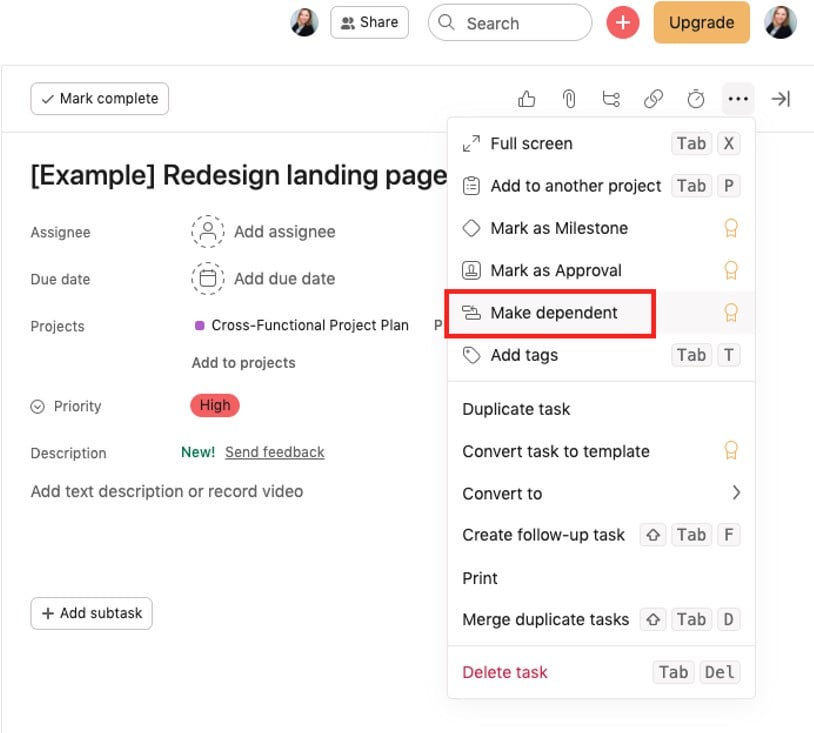
- Create tasks. There are several ways to do this:
- To create a task, go to the top left corner of your project and click on the "+" button. Enter the task details (name, description, due date, assignee, etc.) and press "create."
- Click on the “+” sign next to a section heading
- Click on a task in a list and press “enter” on your keyboard
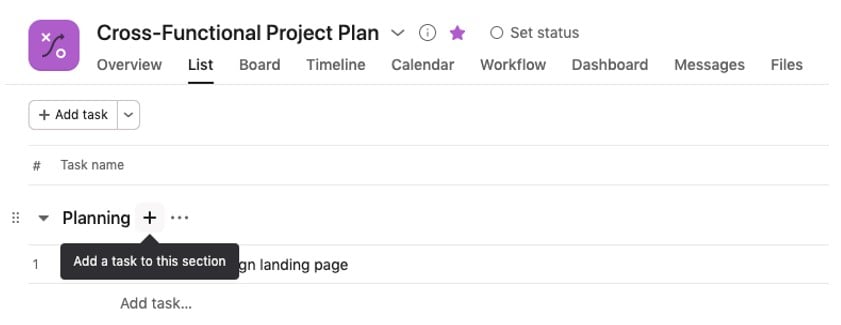
- Recurring tasks can be set to repeat on a daily, weekly, monthly, or yearly basis. This is helpful for things like regularly scheduled meetings or deadlines that occur regularly. To create a recurring task, follow these steps:
- Click on the “+” sign in the top right corner of Asana to add a new task (or alter the date in an existing task)
- Type in the name/description of your task and select the required project
- Under "add due date" (the calendar icon), set a specific start (and/or end date) and click on "set to repeat"
- Select how often you want your task to repeat
- Save your task via the “create task” button
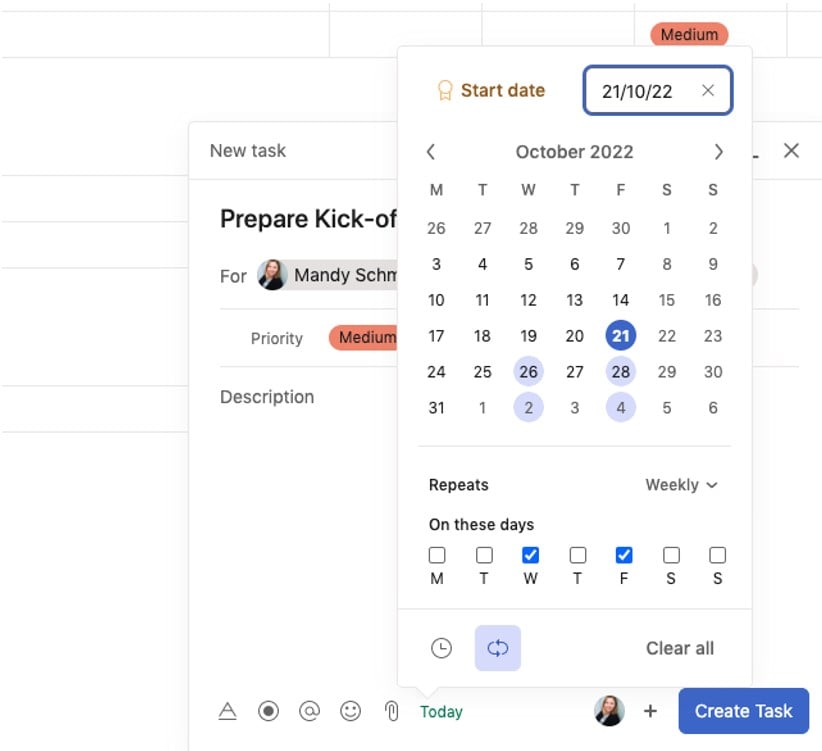
- Use subtasks and task templates. This is useful if you have a lot of tasks that are similar. Subtasks are tasks that are nested under another task. Create subtasks for a task by editing the task details and clicking the "add subtasks" button. Create templates for common tasks by editing the task details and selecting "convert task to template." Templates are pre-filled versions of tasks that you can use over and over again.
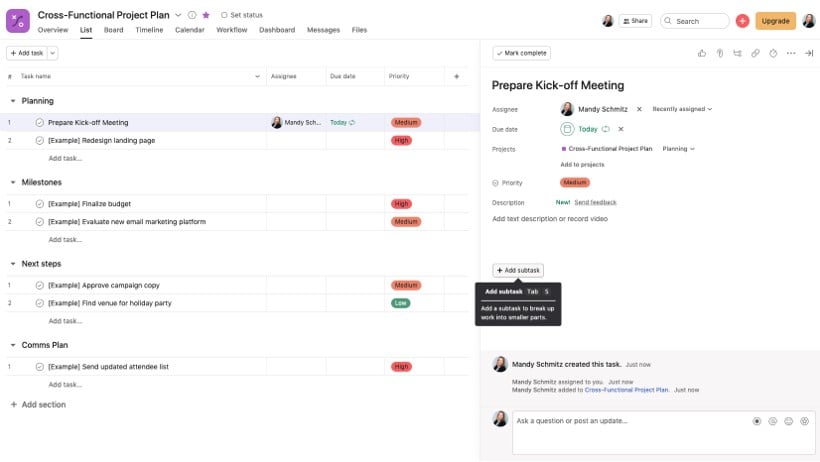
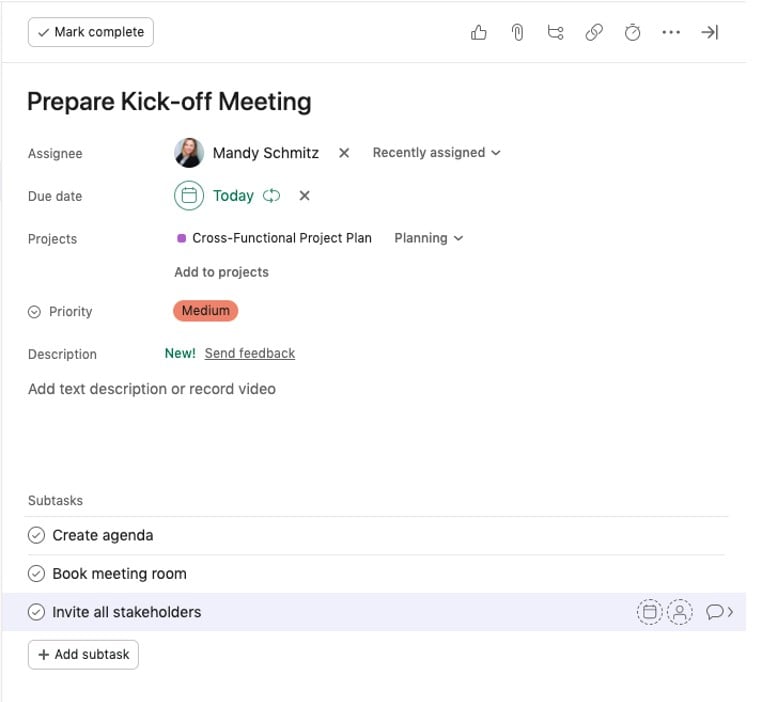
- Add documents to tasks. There are several ways to do this, including through Google Drive, directly uploading the document, or using Asana's drag-and-drop feature. This makes it easy for team members to access important files while also keeping everything organized in one central location.
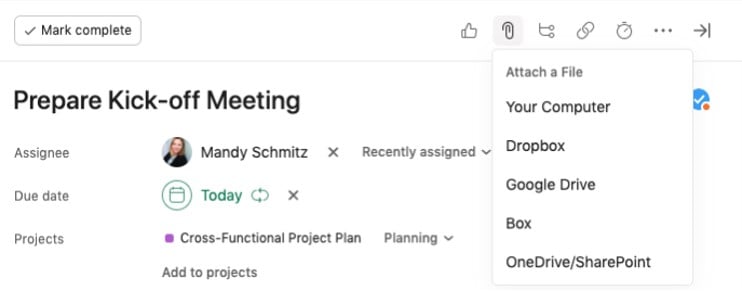
3. Project Execution: Foster Communication and Accountability
Here are some features of Asana that are useful for communicating and ensuring accountability as the team is executing on the project.
- Comments and @ mentions. Team members can leave comments on tasks and @ mention other team members to get their attention. This makes it easy to have conversations about specific tasks without having to send a bunch of emails back and forth.
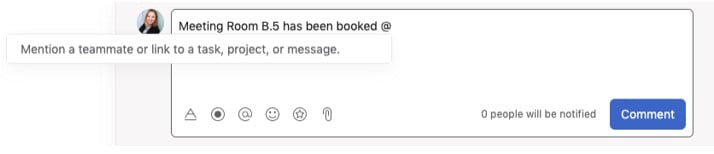
- Transparency on who is assigned to what. This makes it easy for team members to hold each other accountable for completing their tasks on time. It also allows team members to see what needs to be done and prioritize work accordingly. And if a team member is falling behind on their tasks, the rest of the team can offer assistance as needed.
4. Project Monitoring and Controlling: Tracking Project Progress in Asana
Here's how to track and monitor project progress in Asana.
- Tracking tasks: See at a glance what tasks have been completed and what still needs to be done. Asana also gives you the ability to add notes and comments to tasks. This means that if there are any changes or adjustments that need to be made, everyone on the team will be able to see them and get notified.
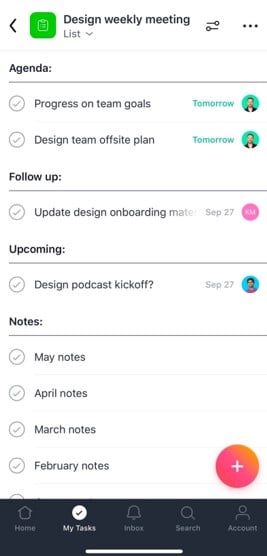
- Reporting and exports: You can create dashboards, generate reports, and share them with stakeholders as needed.
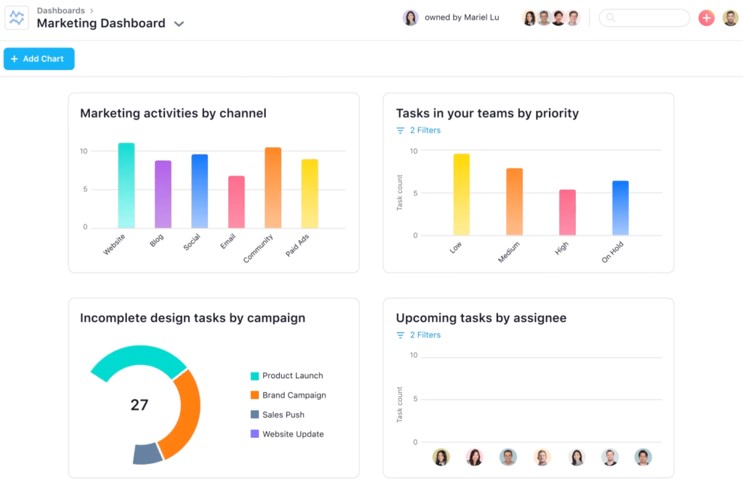
- Weekly project updates: You can submit weekly project updates in Asana. To do this, go to your “overview” tab and select the applicable status for your project this week (ex. “on track”, “at risk”, or “off track”). Create your weekly status update and save it. This will now appear on the right-hand side of the “overview” tab.
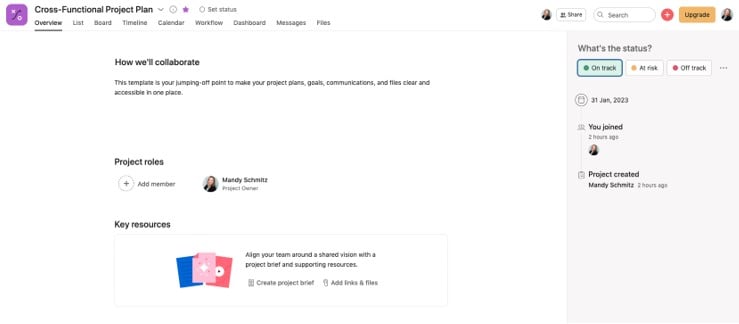
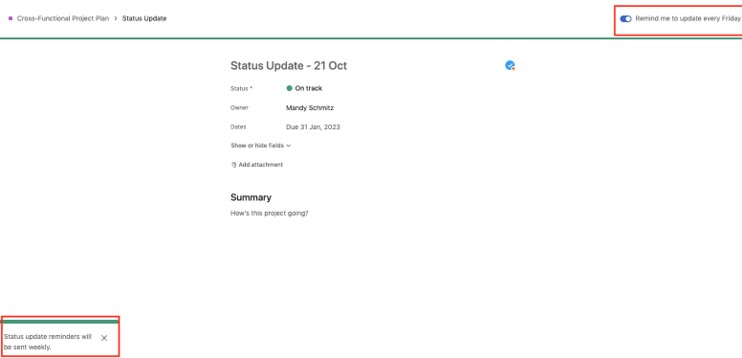
5. Project Closure: Wrapping up your Project in Asana
There are three main steps involved in closing a project in Asana:
- Prepare and document your post-project review meeting: Hold this meeting after all deliverables have been completed and approved. During this meeting, review project performance with your team, discuss what went well, and cover what could be improved in future projects. Send an agenda at least 24 hours in advance.
- Document and assign tasks needed to bring the project to an official end: One option is to create a task within your workspace with all the relevant information from the meeting (ex. agenda items, discussion points, decisions made, etc.). You can also create a separate document outside of Asana and link to it from your workspace using the “attach file” feature.
- Archive your closed projects and celebrate your success: This will remove it from your workspace. To archive a project, simply go to the projects settings menu next to the project name in the project dashboard and select "archive". You can always unarchive a project if you need to reference it at a later date.
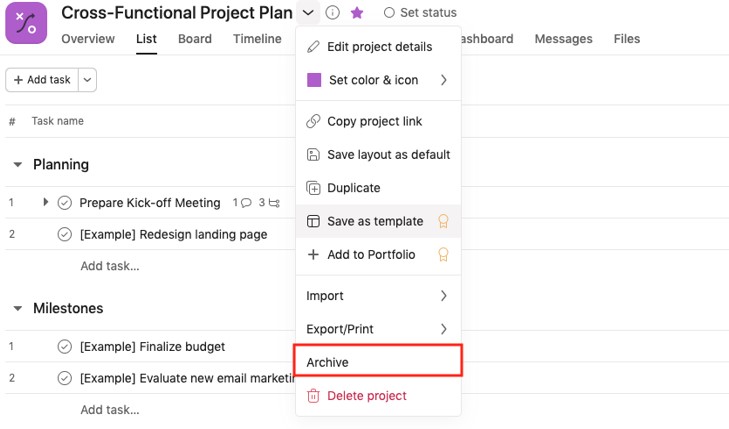
Asana Expert Tips & Tricks
Here are my expert tips and tricks, so you can get the most out of Asana right out of the gate.
1. Manage Projects & Portfolios
Asana is a great tool for managing large/several projects with multiple stakeholders, as well as your entire portfolio of projects.
Simply create a portfolio in Asana and add all your existing projects to it. Then, you can use the portfolio view to see an overview of all your projects and their current status.
Read more about the differences between portfolio management and project management here.
2. Integrations
In order to get the most out of using Asana, I recommend the following integrations.
- Instagantt is a Gantt chart tool that allows you to see your tasks, subtasks, related tasks, and dependencies in one place. Export your Gantt charts from Instagantt using an Excel or PDF format to easily share with team members and stakeholders. It also has time-tracking capabilities to manage your team workload and lets you create a baseline of your project plan, so you can compare future iterations to your initial plan.
- Google Calendar: Integrating Asana with Google Calendar can be a game-changer for your productivity. By linking the two, you can see your tasks and deadlines in one place.
- Slack: With the Asana-Slack integration, you can create channels for each project and receive notifications in Slack whenever there is an update in Asana. This way, you can stay up-to-date on what's going on without having to constantly check both tools.
- Zapier: There are also a number of third-party integrations available through Zapier, which can be helpful for automating your workflow or adding additional custom functionality.
3. Automation & Customization
- Automation: Automation allows you to create rules and automate repetitive tasks, so you can focus on more important things. For example, you can set up automatic reminders for yourself or your team members, so everyone is always on the same page. You can also use Zapier to build custom integrations between Asana and other tools.
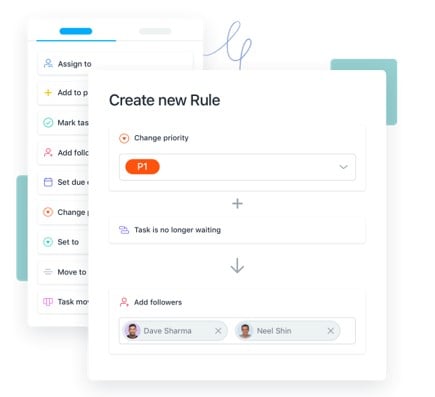
- Use custom fields to track additional data: Asana lets you create custom fields to track additional data about your projects and tasks. This can be helpful if you want to track specific metrics or add extra context to your data.
- Use views to customize your dashboard: You can use views to organize your tasks in different ways, like by due date, assignee, or project. This can help you stay organized and efficient when using Asana.
- Use shortcuts to save time: For example, inside a task, you can use the "tab-M" keyboard shortcut to ‘assign a task to yourself’ or in the project dashboard press “tab-N” to ‘create a section’. Find a comprehensive list of shortcuts here.
- Bulk editing tasks: If you want to edit multiple tasks at once, there are a few ways to do it inside the project dashboard:
- Select multiple tasks (a whole list of tasks in order) by clicking on the first one, then hold down shift and select the last one
- Select several tasks by holding down the command button on a Mac or the control key for Windows keyboard
- Now you can make your required changes via the sub-menu that pops up.
10 Best Asana Alternatives
Not totally sold on Asana? Here’s a few other tools you might want to take for a test drive before you make your final choice.
What's Next?
If you are looking for more tips and tricks for Asana or other project management software, join the conversation in Slack with 100s of other digital project managers.