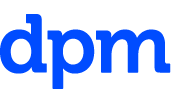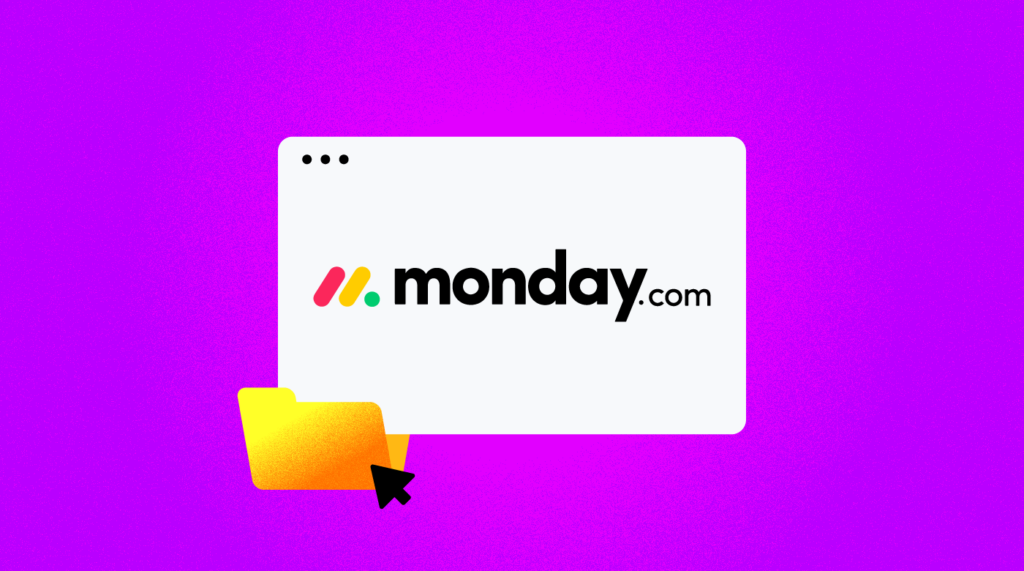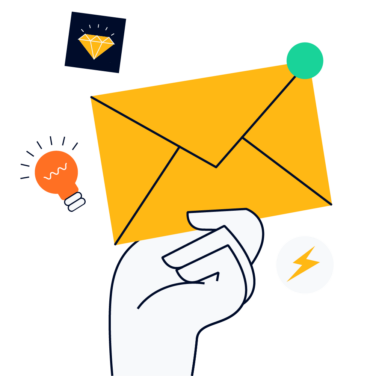The weekend has come and gone. You slept in, socialized with your peeps, and maybe even indulged a little too much (not so good for you) food and drink. These are just a few behavioral changes occurring on the weekend that are scientifically proven reasons why Mondays are the most disliked day of the week.
Having spent a large portion of my career in a branding agency, I’m always curious as to why companies choose the names they do.
So I find myself thinking, “why didn’t the leaders of Monday.com name it after the more pleasant days of the week?”
In 2017, the company went through a rebrand. As stated by a member of the leadership team at Monday.com, their rename reflects their vision to solve problems for all groups within a company, whether it’s a three-person start-up, a small business or a mid-size company.
Since my expertise is primarily based on project management, I’m going to focus on how to use Monday.com for project management.
Monday.com, The Tool of 1000 Views: Here’s How To Use Them
Project managers can usually pick up any tool and run with it, make it work for our process and daily tasks, and ensure an overall add to the success of a project.
Sometimes we do this to a fault—we continue to run our projects and manage our teams on a particular tool even if it isn’t the best solution out there. Maybe it was just the one given to us by our company.
Companies are implementing Monday.com software as a CRM software, for marketing, for operations, and for development. So it just makes sense to add on the power of the project management software features as well.
The tool and built-in features are simple to implement, so non-tech-savvy individuals can be onboarded easily and quickly adopt the task management workflows.
Project managers like to be able to see their projects in different ways and update project information with ease. Monday.com gives the PM, dare I say, too many views to do this.
Some may come in handy for various reporting to clients or leadership, and some create an easier way to do task management for team members.
The views available in Monday.com will depend on whether you have the individual plan, standard plan, pro plan, or enterprise plan, but the tool will still show you all that are available. You can always add on just the view you need for an additional cost at any time.
Table View
You can see a simple project page using the table view below. This view is likely one of the most used by non-project manager team members.
It is a simple view that shows task progress and a breakdown of the phases and tasks. Team members can quickly see what tasks they own and the time in which they need to complete them.
The view is also the best view for viewing on the Monday.com mobile app.
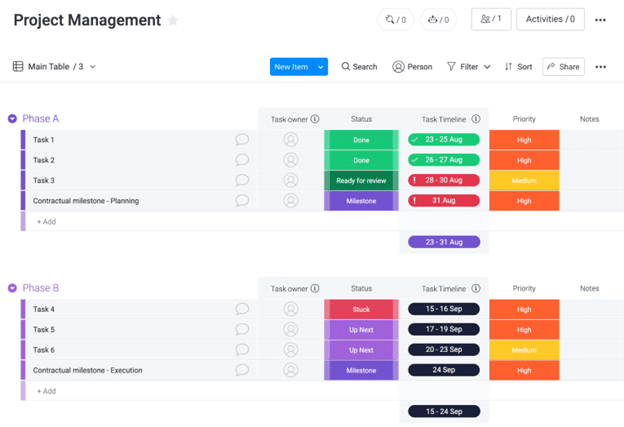
The options for filtering just above the table allow a team member to quickly filter their name and see only what they are responsible for. They can also do a quick sort by priority to ensure they are starting on the right task.
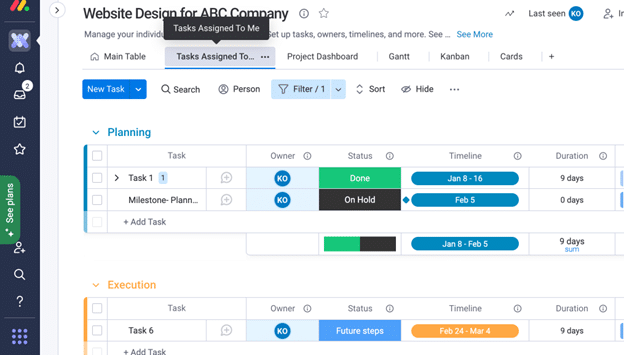
The PM can take this view for their team one step further. Create a “Tasks Assigned To” view that automatically filters the user's tasks just by clicking the tab for the ultimate task management experience for users.
Steps:
- Create a new table view by clicking on the plus sign on the view bar
- Rename the tab “Tasks Assigned To Me”
- When on that new table view, click the Person option on the filter bar, choose your avatar.
- Then click the “Save to this View” button on that same pop up.
- Now this view is saved and ready for use
You can also set up this view for a team. You might do this if you just want to see what the designers are working on, for example. You can set up as many of these views as you need to manage your tasks more efficiently.
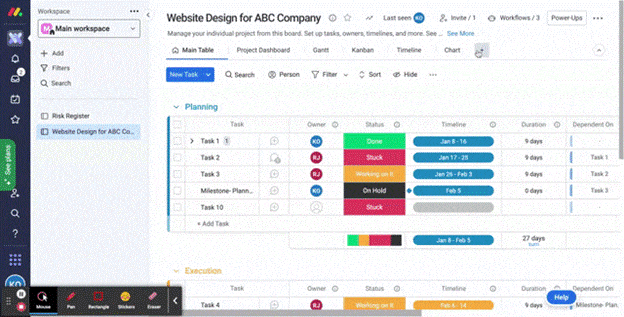
You can customize the columns on each project page to suit your project or PM needs by using the drag and drop feature to move the column to the position you need it in.
You can see below the various options you can set up on your project boards if you have a more complex project needing more columns. You can even combine two functionalities into two columns as a more advanced feature that may be relevant to your task management needs.
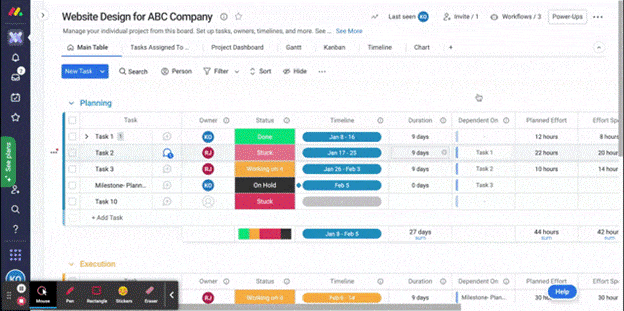
Gantt View
For all of our project managers that still love a good Gantt chart view, Monday.com isn’t as clunky as many Gantt chart views in other project management tools, in my opinion.
You can easily drag timelines shorter or longer, and create and remove dependencies by clicking on a timeline bar that allows you to access all the info and update all at once.

Kanban Board View
In keeping with views, you also have your typical kanban board view as well. Monday.com includes built-in functionality to customize card details shown in the kanban view. See below for the right checklist feature controlling what you are seeing on the cards.
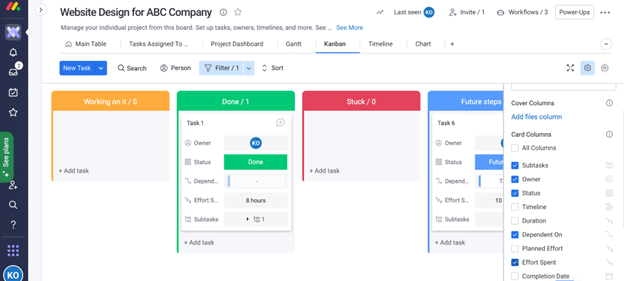
You can also easily split your views from the same pop-out window with the split view feature. In the one below we have both the kanban and the Gantt view visible if you want to jump back and forth between views with ease.
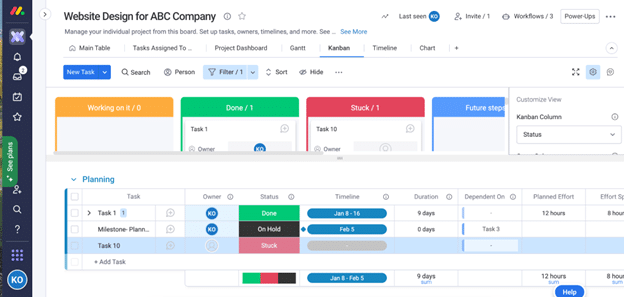
Learn more about using Kanban for project management here.
Timeline View
If you really want to see where and when each individual team member is spending their time and on what, Monday.com has a Timeline view feature as well. I know, it seems like it would just be a Gantt chart right? Wrong.
It is a handy view in that it is in Gantt form, but it splits up the resources and focuses on the tasks and workload in a certain timeframe.

Dashboard View
The last view I’ll highlight is the dashboard view. I love this view for quick meetings with the agency leaders that are heavily involved in a particular project or client.
I can either screenshot a portion of it or click the share button and share it with them directly. I can add a relevant chart(s) to tell my reporting story to them and it updates automatically when I update my project items.
Tip: I like to add the files widget so if my manager wants access to any work product there is an easy search function allowing them to access it right from the dashboard file widget.
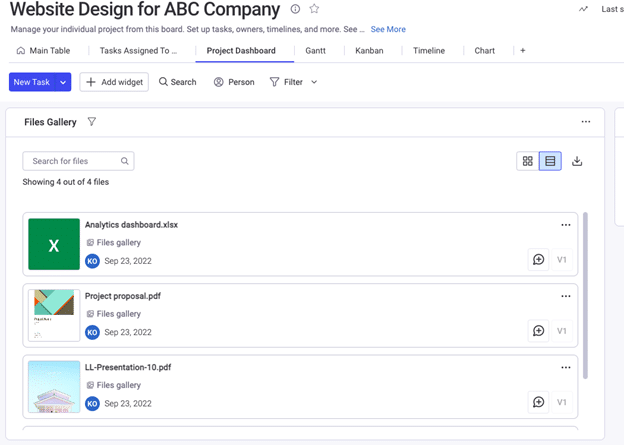
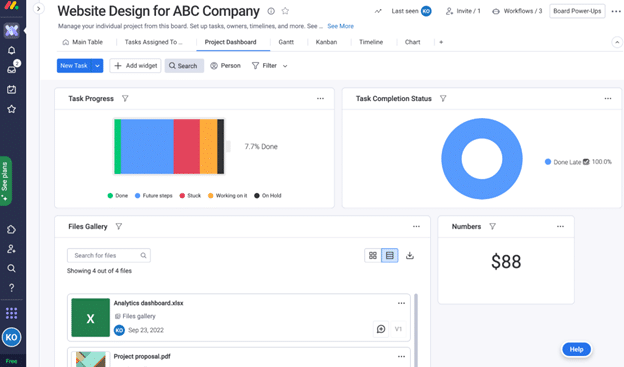
The last view is actually not a separate view but a widget you can add to any of your dashboards. Add the resource management widget to have a quick view into each team member’s workload to determine if they are available to take on tasks sooner for a particular project.
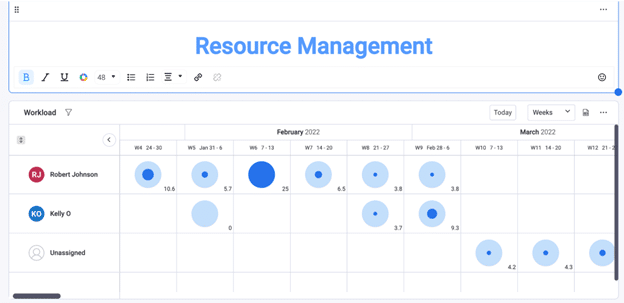
The great thing about the dashboard is you can also set it up for a company view into projects, project statuses, task progress, and the resource availability at a glance. You can even have multiple company dashboards for different areas of the business if your other departments are using it as well.
Comes in handy to see what the sales pipeline is weighing and also your project workload with progress to ensure when the sales team closes that deal, it is already determined when an approximate start date can happen.
Tip: As a project manager managing multiple projects, you can also create your own personal dashboard with only your projects on it for quick insights into all your projects. Use it as a tool each morning to see where your projects are tracking so you know where to start your day first.
Automation at its Best: Making Your Workflows More Efficient
One of the top reasons I like using Monday.com for project management is the ease of automation, which technically involves “programming” the tool to meet your business needs.
I’m going to be a real Canadian here and apologize to all the developers out there for calling this automation setup programming. Monday.com describes it as code-free automation.
Let’s say, Monday takes the programming out of programming. Yeah, I’m not too sure about that statement either, but I am sure that the ease of setting up automation within Monday.com will make everyone’s Mondays better, including developers ;)
Monday.com comes with so many code-free automation commands to make your project workflows more efficient and less manual. There are a couple of ways you can incorporate automation into your project boards and workflows.
Create a Custom Workflow
There are multiple layers of built in commands to create your workflow.
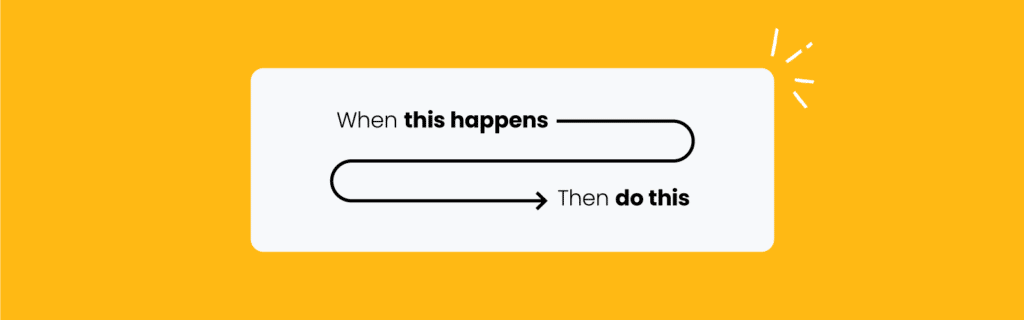
All you need to do is fill in the required fields to build the command as you see fit. See below the various command lines you can add. You can even send assignees notification emails with a custom message.

You can also choose from a number of template commands built into Monday.com. On the left menu in the workflow center, you can filter through the type of command you want. Then you click on the one that suits your needs the best.
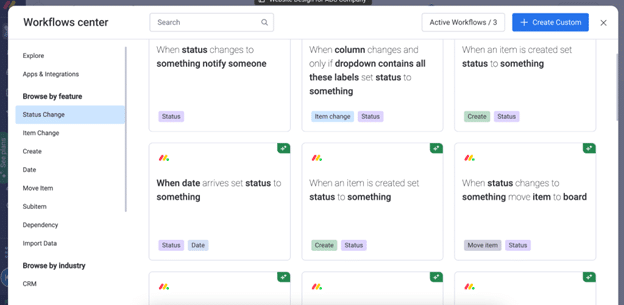
Integration Workflows
Another way to build workflows is to integrate the tools you are already using in your company into your workflows.
Using Slack? Add alerts to a project Slack channel when an update is added to a task.
Using Jira or Gitlab? When an issue is created or an update is made in your project, create an item and sync future changes in Jira.
Using Toggl? When a session in time tracking is stopped, create a new time entry in workspace in project
These are just a few of the integrations you can incorporate into your workflows to make your company processes less manual. To access the list of integrations already built into Monday.com you can go to the same Workflow Workspace where you build custom workflows.
Click on the “workflows” button at the top right of your project screen. You can see it also indicates how many workflows you have set up for that board.
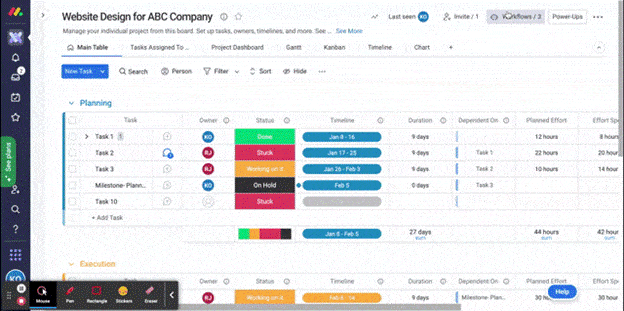
Tip: You need to set up the automation workflows for each board, which can sometimes be a hassle. If you are pretty standard in your PM automation needs, you can just build a template out of an existing project board and duplicate it each time you have a new project.
This way, all your automation features are set up already and you can just adjust or add the ones you may need for that project.
Monday.com, Making Mondays Better
Monday.com has become one of the best project management software options (you can find more great project management tools here) to introduce and implement for many of my clients.
If you click on a tab, bar, icon or word in the software, there is a high chance a window will pop up, meaning you don’t have to continue to search further for the view or field you need to update.
The consistency within all the views for where you go for information or to update is the same. Once you know one, you can use them all!
The dashboard takes the excel exports out of your day and updates your data in realtime so you are never spending the last hours of your Friday afternoon trying to get that project health report created and submitted to your manager.
With all the automation options, it will surely make everyone on the team thank you for taking the duplicate and repetitive tasks out of their days.
Subscribe to The Digital Project Manager newsletter for more on getting the most out of your favorite project management tools.